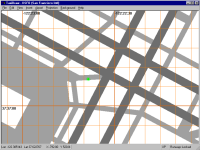TaxiDraw Instructions
Installing TaxiDraw
On Windows, simply unzip the downloaded zip archive to a suitable location.
On Linux, the source will need compiling - the only dependency is on wxWidgets,
version wxGTK-2.6.x is known to work. If using packages make sure you install
the -dev package if required to get the headers.
Downloading the raw data
TaxiDraw needs to be able to find the default airport data file in order to load the default airport layout prior to modification. The default airport data was originally available in two formats, X-Plane and FlightGear, but only X-Plane format is used now. TaxiDraw currently understands both formats, but support for the old FlightGear format should be considered depreciated, and will eventually be dropped. You can either download the latest airport data from the master database maintained by Robin Peel, or use the airport data shipped with FlightGear in $FG_ROOT/data/airports. Wherever you source the data, it will need to be unzipped before TaxiDraw can use it. The latest file is available from Robin's web site: www.x-plane.org/home/robinp This comes as a zip file containing several data files. The one we want is apt.dat, which contains the airport data. Place the apt.dat file somewhere on your system, and remember where it is, since it is necessary to tell TaxiDraw where to find it.
Configuring TaxiDraw to use the raw data
Once at least one set of raw data has been downloaded, it is necessary to configure TaxiDraw to find and use the data. If this is the first time you have run this version of TaxiDraw you will be reminded to do this at startup. Go to the menu entry. This brings up a dialog that allows you to enter the location of the X-Plane and/or FlightGear data, and to specify which is the default data to use. You can browse for the data using the 'choose...' button. Just remember that the data must be unzipped for TaxiDraw to be able to use it. Any time that you wish to change the default data location or type, you can simply re-visit this dialog.
Testing that TaxiDraw works OK
To check that TaxiDraw works OK with the data you have configured as above, press Ctrl+N (or ) and enter "KSFO" (without the quotes) in the airport-selector dialog box that comes up. You should see the wait cursor for a few moments as it reads the file, and then the KSFO runways and taxiways should be displayed as shown:
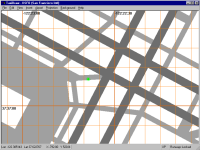
If you don't see this, then you need to make sure that TaxiDraw is properly configured to find some valid, unzipped, data before proceeding.
Using TaxiDraw
Under construction - please refer to the tutorial
and key commands for
now.